
آموزش ترکیب تصاویر
آموزش ترکیب تصاویر و تنظیم رنگ در فتوشاپ را در این پست برای کاربران عزیز ویژوال فایل آماده کرده ایم در این آموزش به صورت قدم به قدم با هم همراه می شویم تا نحوه ترکیب تصاویر و تنظیم رنگ را آموزش دهیم این آموزش در حد مقدماتی می باشد.
آموزش ترکیب تصاویر و تنظیم رنگ در فتوشاپ
خب حالا طبق این آموزش تصویری با هم پیش می رویم تمام مراحل را با دقت پیش بروید در صورت داشتن سوال هم در بخش نظرات مطرح کنید تا سریع پاسخ داده شود. تصویر نهایی ما به شکل زیر خواهد بود:

مرحله اول
قبل از شروع این دو عکس را دانلود کنید(عکس اول – عکس دوم)
شروع میکنیم ابتدا عكس پس زمينه مون كه همون آسمون هست در نرم افزار فتوشاپ باز میکنیم و بعد از اين كار از بخش Creat New fill or Adjustment Layer در قسمت پايين لايه ها Photo Filter رو انتخاب ميكنيم.
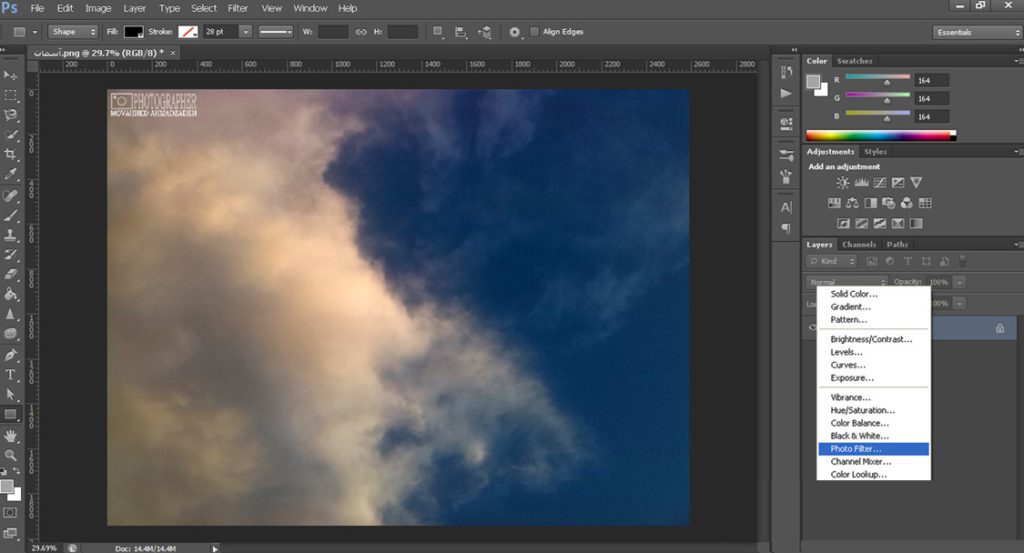
آموزش ترکیب تصاویر و تنظیم رنگ در فتوشاپ
مرحله دوم
در لايه جديد كه افكت Photo Filter هست تنظيماتش رو طبق عكس زير انجام ميديم :
1» از بخش Properties گزينه Color انتخاب ميكنيم.
2» رنگ نارنجي رو انتخاب ميكنيم تا اينكه آسمون حالت غروب داشته باشد.
3» Density روي 65% تنظيم ميكنيم
4» توجه کنید که تيك Preserve Luminosity فعال باشد دكمه Enter کلیک میکنیم تا تغييرات اعمال شود.
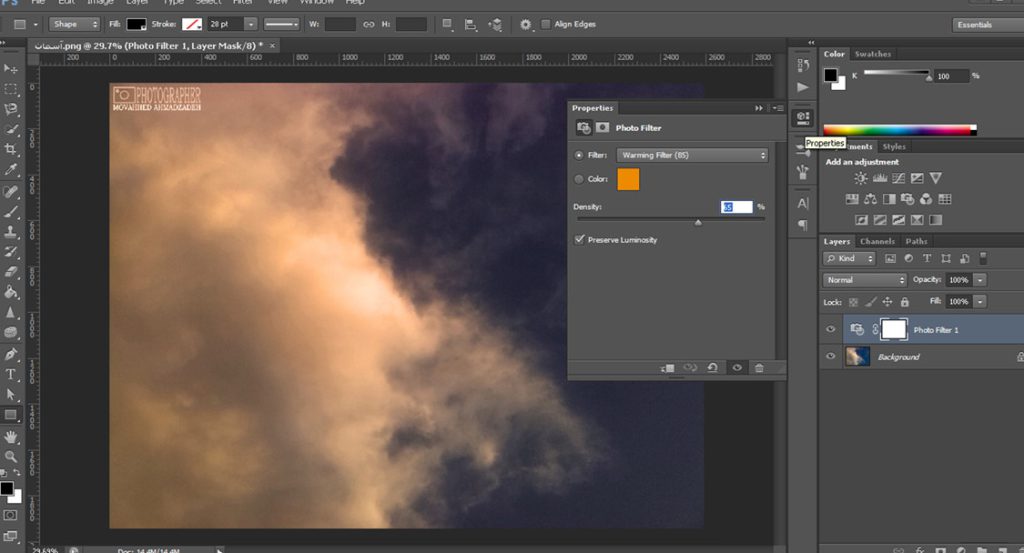
آموزش ترکیب تصاویر
این مرحله عكس پرنده كه در قسمت اول دانلود کردید رو Open میکنیم در پروژه کار تا ادامه بدهیم.
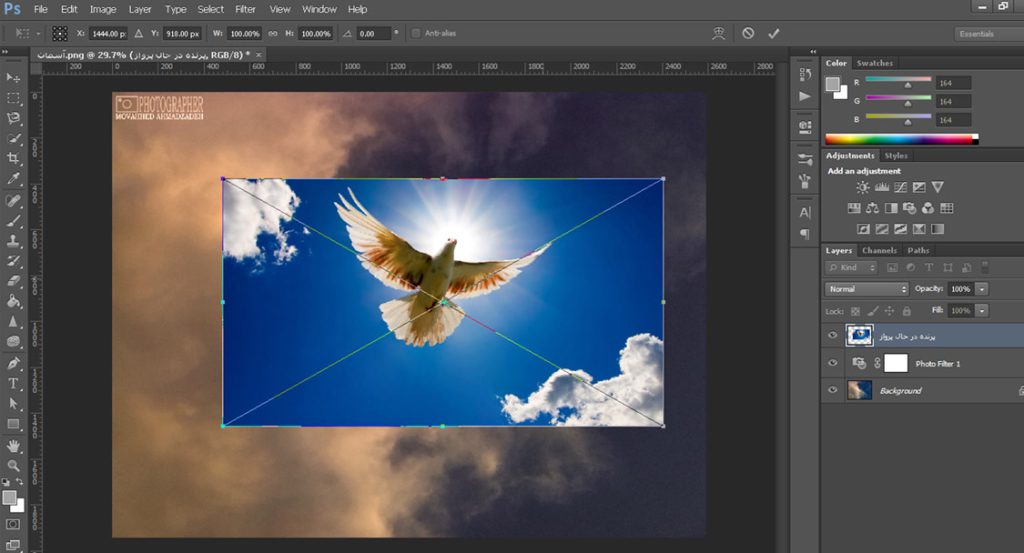
مرحله سوم
در این بخش میریم سراغ جدا کردن تصویر از پس زمینه با کلید ترکیبی Ctrl + c زوم کنید.براي اينكار در قسمت ابزار ها با ابزار Magnetic Lasso tool دورتادور پرنده رو انتخاب ميكنيم.
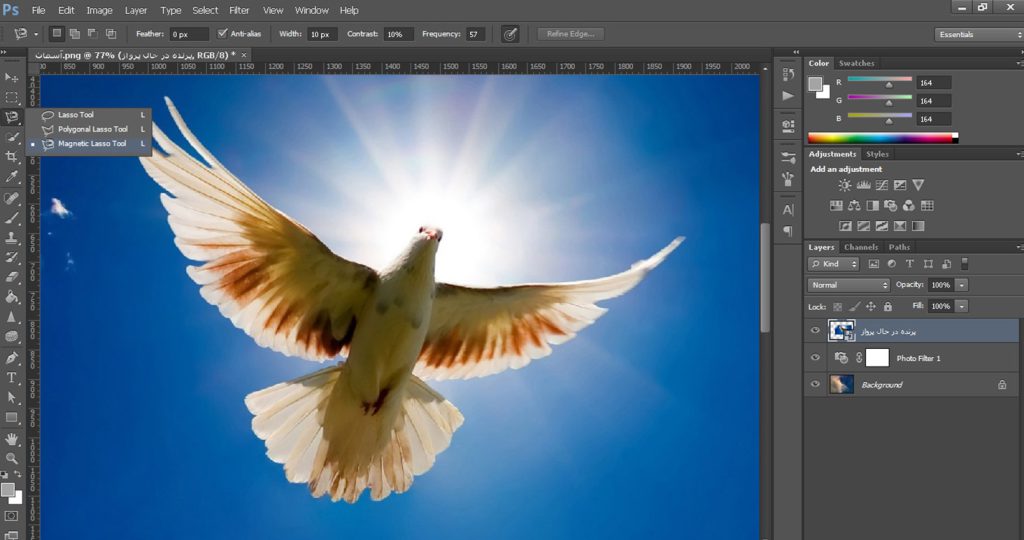
از ابزار خارج نشوید و بعد از انتخاب ناحيه ، روي همان ناحيه انتخاب شده راست كليك كنيد و Layer Via Cut را كليك كنيد. تا لايه انتخاب شده از لايه اصلي جدا شود.
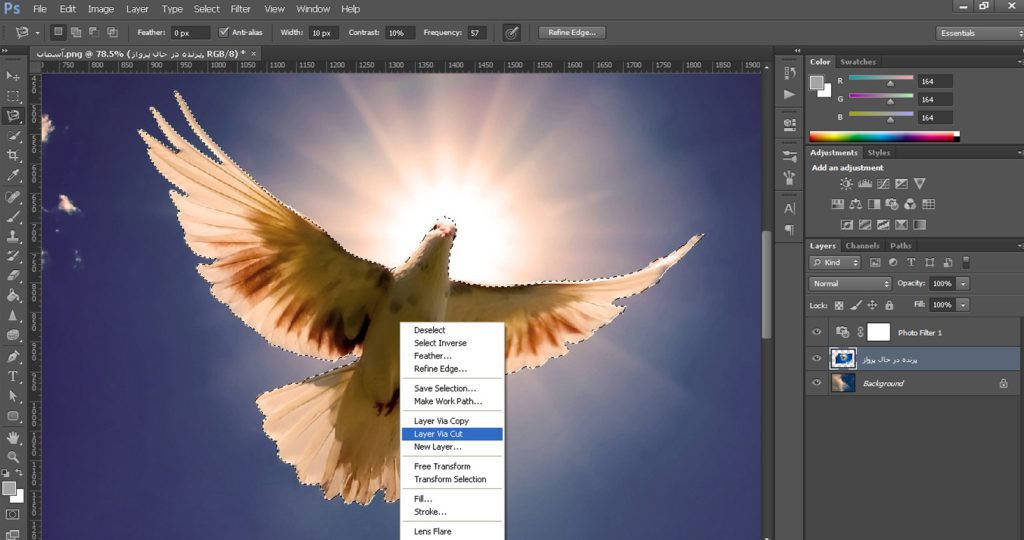
بعد هم در قسمت لايه ها ، لايه پس زمينه پرنده كه لازمش نداريم رو انتخاب و روش راست كليك ميكنيم و Delete Layer رو انتخاب ميكنيم . تا لايه حذف شود.
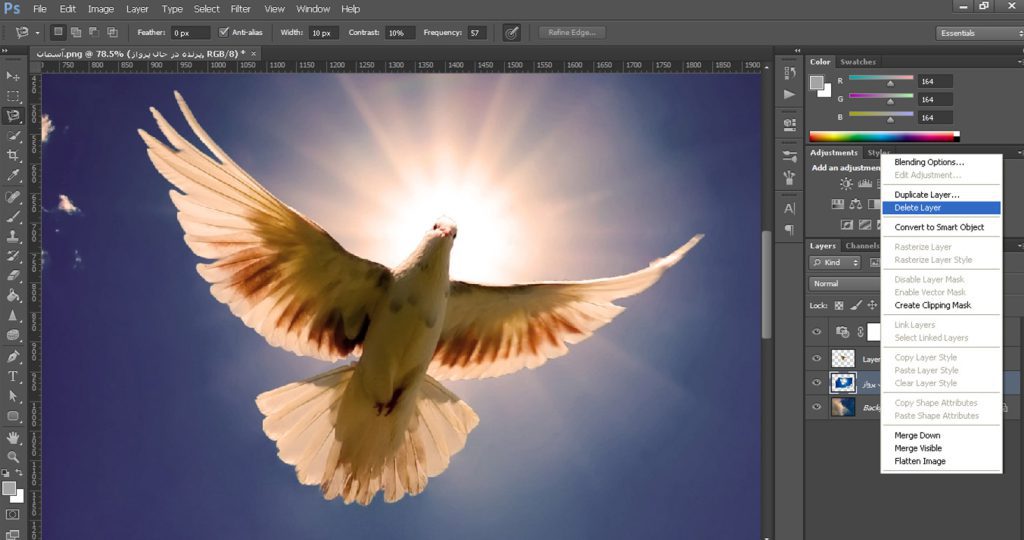
آموزش ترکیب تصاویر و تنظیم رنگ در فتوشاپ
مرحله چهارم آموزش ترکیب تصاویر
در این مرحله پاك كن را انتخاب ميكنيم و بخش هاي اضافي را پاك ميكنيم .
سپس تصویر پرنده را به جاي مناسبي انتقال ميدهيم .
ميخواهيم رنگ پرنده را شبيه به تصویر آسمان كنيم تا متمايز نباشند .
براي اينكار : همين طور كه لايه پرنده انتخابه به اين مسير ميريم : Image>Adjustments>Match Color
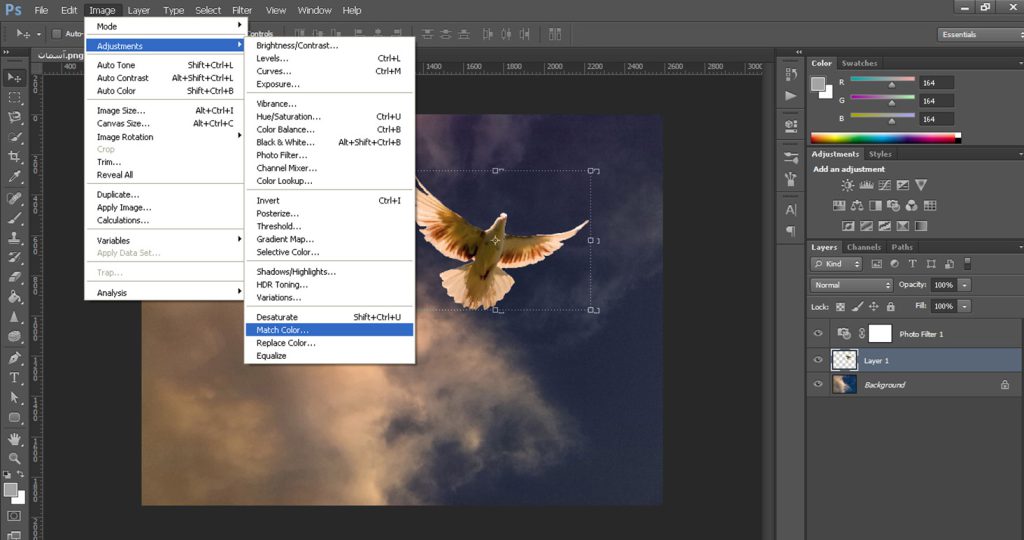
- در اين بخش فعلا به بخش بالا كار نداريم و اما در بخش Image Statistics بايد در قسمت Source پرونده اي كه ميخواهيم پرنده طبق يكي از لايه هاش رنگ داشته باشد، انتخاب ميكنيم.
- در بخش Layer لايه همون پرونده را انتخاب ميكنيم . در اينجا پرونده مد نظرمون همين پروژه است و لايه اش هم عكس آسمان می باشد.
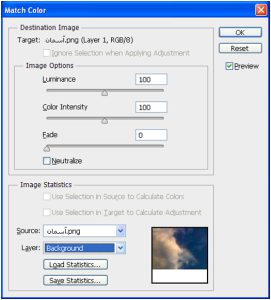
آموزش ترکیب تصاویر و تنظیم رنگ در فتوشاپ
- حالا قسمت بالا را ميتونيم ويرايش كنيم تا به رنگ دلخواه و متناسب برسيم.
- بهتره در اين پروژه اين حالت تنظيم كنيم.
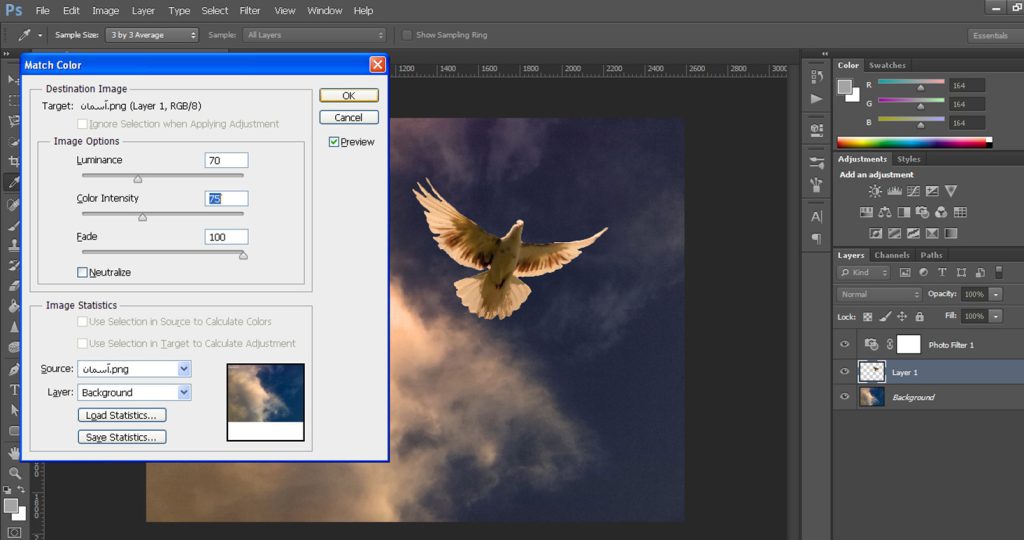
مرحله پنجم
- بعد از انجام اينكار براي اينكه طبيعي تر جلوه بدهد یک نور خورشيد به عكسمون اضاف ميكنيم.
- به طوری كه نور اصلي در پشت پرنده قرار گیرد و پرتو های نور روی لایه پرنده باشد.
- براي همين از بخش ابزار ها Rounded Rectangle tool رو انتخاب ميكنيم.
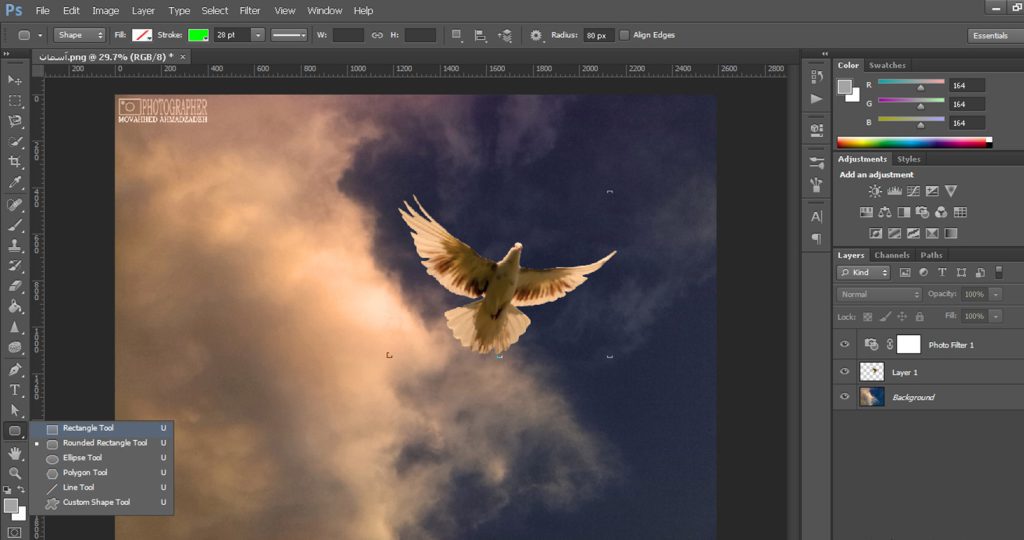
آموزش ترکیب تصاویر
- يک مربع واسه ناحيه نور خورشيدمون ميكشيم.
- توجه كنيد كه مربعتون حتما سياه باشه رنگش چون ميخوايم با يه سري تنظيمات سياهيش رو از بين ببريم .
- بعد از اينكه مربع را رسم کردیم همينطور كه لايه اش انتخاب هست به اين مسير ميريم : Filter>Render>Lens Flare
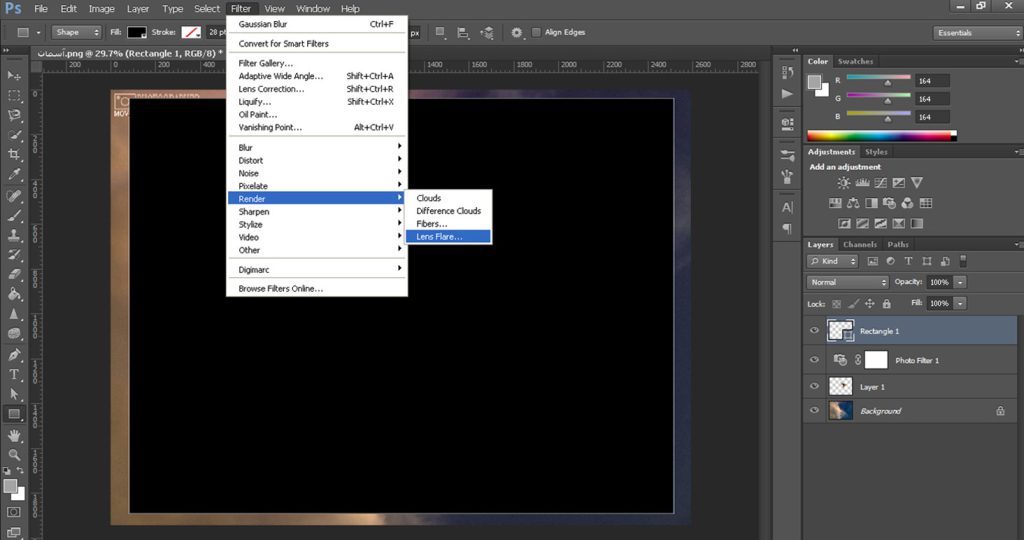
- وقتي كه به اين مسير رفتيد اين پنجره باز ميشه : روي OK كليك كنيد.
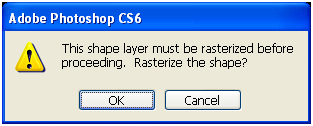
- محل مناسب نور رو به دلخواه (جايي كه مناسب تره براي خورشيد : “هر جا روشن ترين بخشه” در لايه آسمان) انتخاب كنيد و ميزان نورش رو روي پيشفرضش كه همون 100% هست قرار ميديم . و از قسمت Lens Type شكل نورمون رو انتخاب ميكنيم .و بعد OK ميكنيم.
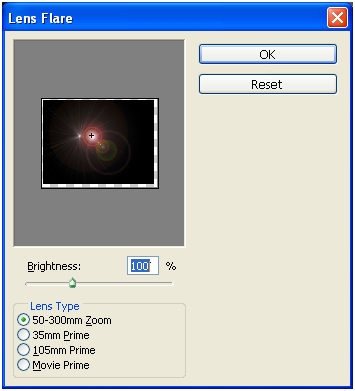
آموزش ترکیب تصاویر و تنظیم رنگ در برنامه فتوشاپ
- حالا واسه اينكه سياهيش از بين بره و نورش بمونه از قسمت Blend Mode همين طور كه لايه نورمون انتخابه ، گزينه Screen رو كليك ميكنيم.
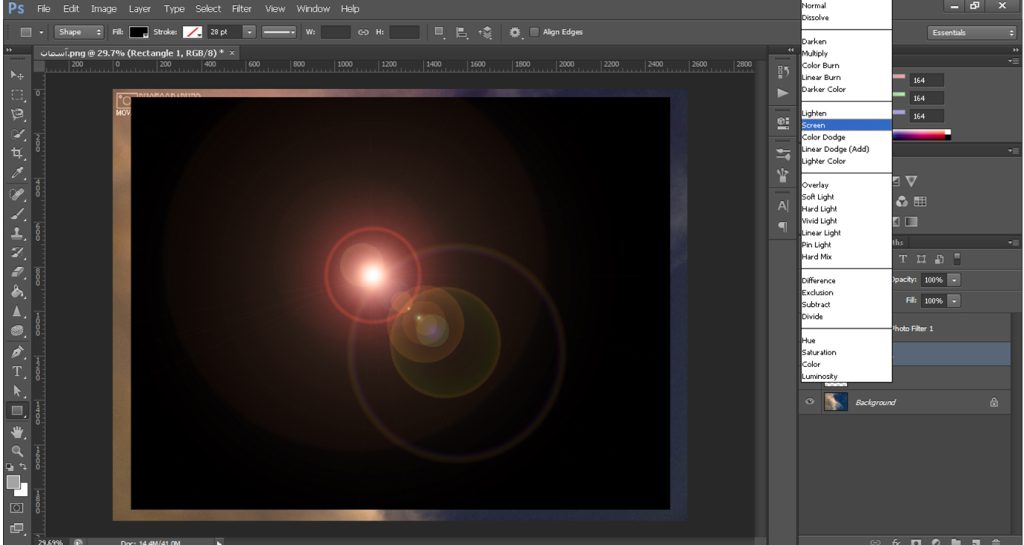
- نتیجه این خواهد شد:
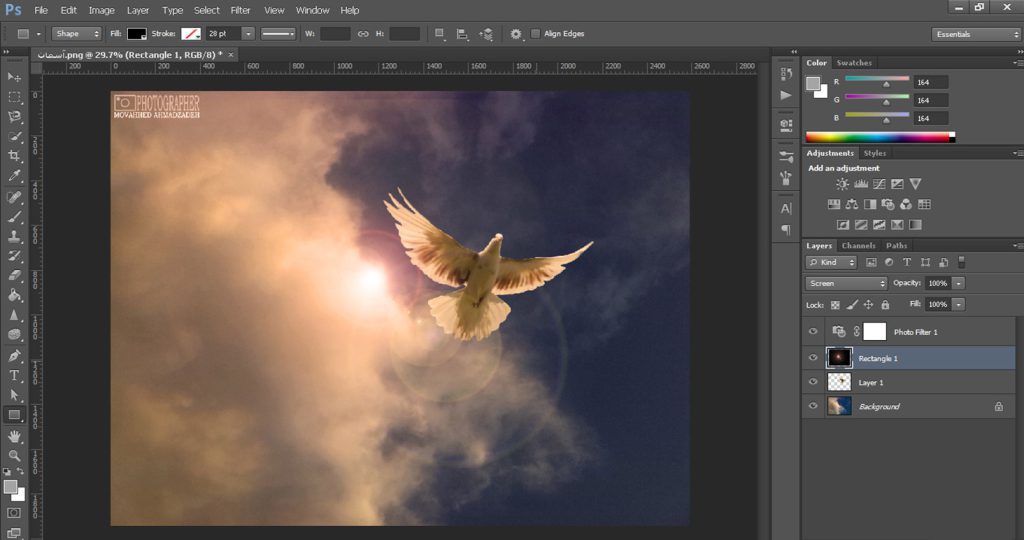
- همين طور كه لايه خورشيدمون (نورِ مون) انتخابه . به مسير Image > Adjustments > Photo Filter ميريم.
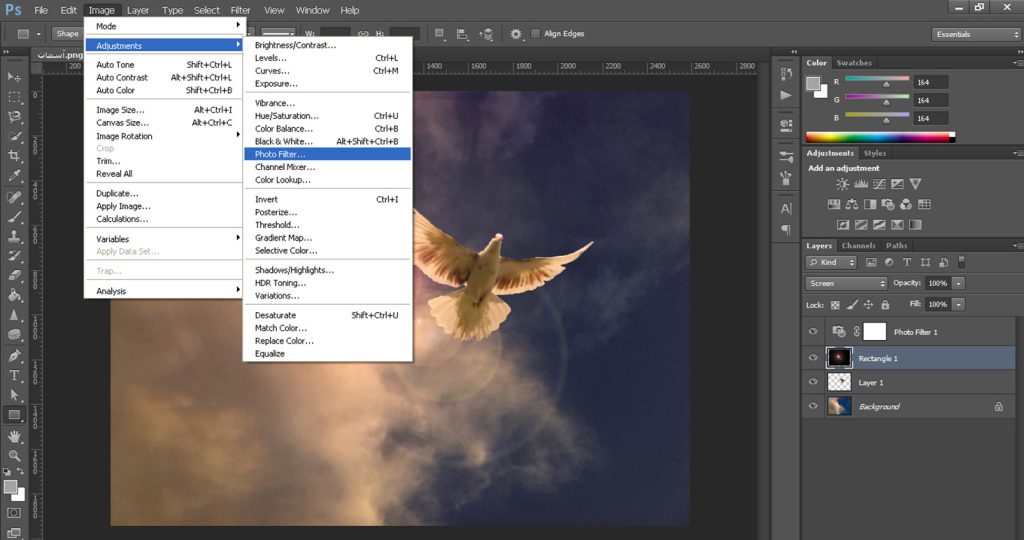
- تنظيماتش رو طبق اين عكس انجام ميديم.
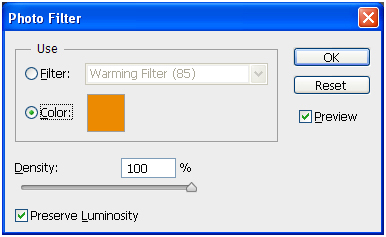
- و حالا براي آخرين كار ميخوایم فيلتر رنگ نارنجي همه رو بالا تر ببريم تا هم سطح تر به چشم بيان حواستون باشه لايه فيلتر حتما در بالا ترين لايه باشه تا روي همه اعمال شود.
- با دابل كليك روي اون قسمتي كه آيكونش شبيه دوربينه تنظيمات فيلتر رنگ ، باز ميشه . بايد درصد Density اش رو بالاتر ببريم تا جايي كه طبيعي هست .
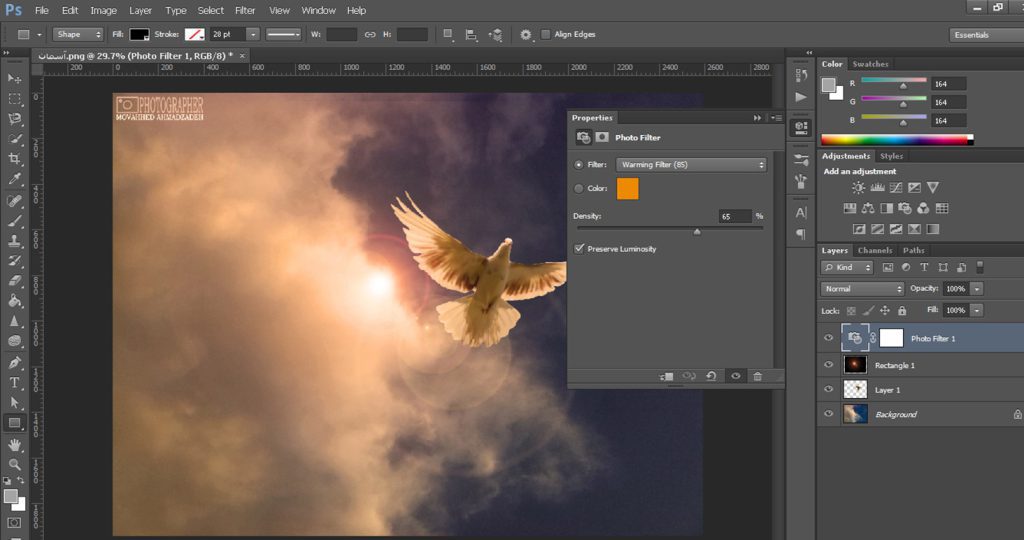
و در کلام آخر…
- و حالا کار ما در این مرحله تمام می شود امیدواریم در لابه لای این آموزش تکنیک های ترکیب تصویر نیز در ذهن شما بماند و توجه کنید که هدف از آموزش های فتومونتاژ استفاده بر روی تصویر خاصی نیست بلکه هدف یادگیری مهارتی است که بتوان در سایر موارد نیز استفاده نمود.
ارائه آموزش:موحد احمدزاده
امیدواریم موفق باشید با نظرات و پیشنهادات خود در بخش دیدگاه ها ما را در این راه همراهی کنید…
ویژوال فایل
- چنانچه دیدگاهی توهین آمیز باشد و متوجه اشخاص مدیر، نویسندگان و سایر کاربران باشد تایید نخواهد شد.
- چنانچه دیدگاه شما جنبه ی تبلیغاتی داشته باشد تایید نخواهد شد.
- چنانچه از لینک سایر وبسایت ها و یا وبسایت خود در دیدگاه استفاده کرده باشید تایید نخواهد شد.
- چنانچه در دیدگاه خود از شماره تماس، ایمیل و آیدی تلگرام استفاده کرده باشید تایید نخواهد شد.
- چنانچه دیدگاهی بی ارتباط با موضوع آموزش مطرح شود تایید نخواهد شد.




نظرات این مطلب
سلام خیلیییییییییییییییی عالی بود ممنونم ازتون همیشه سایت شمارو دنبال میکنم لطفا اموزشاتونو بیشتر کنید
سلام و ممنون که پسندیدید حتما